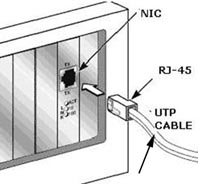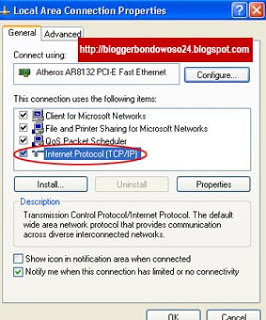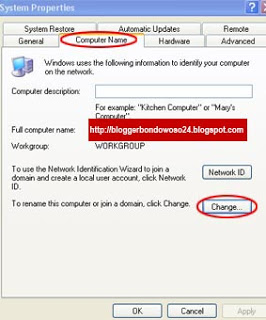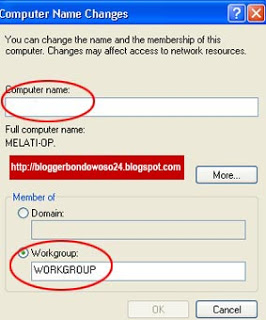Facebook : https://www.facebook.com/profile.php?id=100004895882537
Twitter : https://twitter.com/NurulNurulpart2
Yahoo : Nurulnurulpart2@rocketmail.com
blogger : http://nurulhidayah1996.blogspot.com/
Nurul Hidayah
Senin, 29 Juli 2013
Minggu, 28 Juli 2013
Cara Merekam dan Mengedit Audio menggunakan Adobe Audition
Anda ingin membuat rekaman audio seperti jingle, smash, spot iklan, tune acara, lagu (rekaman band), operet (drama musikal), dan produk audio lainnya ?
 Hm,
mudah sekali. Anda bisa menggunakan software Adobe Audition ini.
Software ini sangat familier dan mudah digunakan, mudah sekali
dipelajari.
Hm,
mudah sekali. Anda bisa menggunakan software Adobe Audition ini.
Software ini sangat familier dan mudah digunakan, mudah sekali
dipelajari.
Saya akan jelaskan sekilas bagaimana caranya merekam dan mengedit audio menggunakan Adobe Audition. Semoga sharing ilmu dari pengalaman saya bekerja di Studio Produksi beberapa Stasiun Radio ini bermanfaat bagi kita semua... Amiin.....^^
Silahkan download :
FREE DOWNLOAD ADOBE AUDITION
Serial Number : 1135-1819-7359-2042-7491-0497
Setelah di download silahkan diinstall, masukkan serial number di atas. Untuk menginstall hasil file download harus di extract terlebih dahulu menggunakan winrar. Download Winrar di sini, bila belum tersedia di komputer Anda.
Cara Merekam Suara Vocal
Cara Menggabungkan Suara Vocal dengan Lagu/Backsound
Mode Single Track
berisi 1 track audio

Mode Multi Track
berisi banyak track audio yang digabung-gabung

Demikian semoga bermanfaat...
Bila ada kurang jelasnya.. monggo ketik komentar di bawah...
Atau Anda bisa kursus ke saya langsung secara private di RIZAL media Kursus mengambil Program Keahlian : Multimedia. Maka kita bisa belajar lebih jelas dan lebih cepat.
Kursus Private ini Biaya hanya Rp 10.000 per jam. Klik www.rizalmedia.com untuk informasi lebih lanjut...
 Hm,
mudah sekali. Anda bisa menggunakan software Adobe Audition ini.
Software ini sangat familier dan mudah digunakan, mudah sekali
dipelajari.
Hm,
mudah sekali. Anda bisa menggunakan software Adobe Audition ini.
Software ini sangat familier dan mudah digunakan, mudah sekali
dipelajari.Saya akan jelaskan sekilas bagaimana caranya merekam dan mengedit audio menggunakan Adobe Audition. Semoga sharing ilmu dari pengalaman saya bekerja di Studio Produksi beberapa Stasiun Radio ini bermanfaat bagi kita semua... Amiin.....^^
Silahkan download :
FREE DOWNLOAD ADOBE AUDITION
Serial Number : 1135-1819-7359-2042-7491-0497
Setelah di download silahkan diinstall, masukkan serial number di atas. Untuk menginstall hasil file download harus di extract terlebih dahulu menggunakan winrar. Download Winrar di sini, bila belum tersedia di komputer Anda.
Cara Merekam Suara Vocal
- Buka software Adobe Audition. Bila baru diinstall biasanya muncul demo project yang bisa Anda pelajari. Bila sudah mempelajari, tutup software Adobe Audition terus buka lagi.
- Merekam suara vocal atau sumber suara lainnya seperti gitar, keyboard, drum digital, dll, lebih baik gunakan Mode Single Track. Untuk mengubah posisi Single Track atau MultiTrack klik 'kotak hijau kecil' di bawah tulisan File.
- Hubungkan Mic ke dalam sound card Komputer atau Laptop Anda. Bisa mic dinamic bisa juga mic headset.
- Adobe Audition sudah pada mode Single Track kan... Nah, silahkan klik Record untuk mulai merekam (tombol merah di bagian bawah). Muncul Kotak peringatan memilih channel mono atau stereo. Klik OK.
- Mulai merekam. Bila terjadi kesalahan ngomong, lanjutkan saja sebab nanti bisa diedit atau di potong maupun dihapus.
- Selesai merekam. Klik Stop (tombol kotak di bagian bawah). Hapus bagian suara yang ingin dihapus, dengan cara mem-block bagian suara tertentu, kemudian tekan delete pada keyboard.
- Simpan ke folder tertentu dan ingat-ingat letaknya, dengan cara Klik File, klik Save As, beri nama file Anda, ubah format (Save as type) menjadi mp3PRO.
Cara Menggabungkan Suara Vocal dengan Lagu/Backsound
- Menggabungkan suara vocal dengan lagu atau backsound tertentu sangatlah mudah. Kita bisa menggunakan mode Multi Track pada Adobe Audition. Untuk mengubah posisi Single Track atau MultiTrack klik 'kotak hijau kecil' di bawah tulisan File.
- Mode Multi Track berisi banyak sekali track lagu/audio.
- Masukkan file audio vocal pada Track 1. Klik tahan dari kolom Files dan lepas di area Track 1.
- Masukkan file audio lagu atau backsound di Track 2. Klik tahan dari windows explorer, cari lagu yang sesuai dengan produk audio kita, lepas pada area Track 2.
- Atur tata letak 'track vocal' dengan 'track backsound' hingga dirasa didengar sudah pas. Geser tata letak dengan cara klik 'kanan' tahan pada mouse dan geser.
- Pastikan Mode "Edit Envelopes" dalam keadaan aktif (icon kotak kecil atas nomor 5 dari kanan)
- Silahkan atur volume file audio backsound atau lagu di Track 2. Misal, pada saat ada suara vocal lagu dipelankan, dan setelah vocal selesai kemudian backsound dikencangkan kembali. Atur volume dengan menggeser garis hijau (klik kiri tahan) pada tepi file audio.
- Selesai. Simpan dengan cara Klik File, klik Save Mixdown As, pilih format mp3PRO, klik Save. Untuk menyimpan file project, klik file, klik Save Sessions As. File project diperlukan bila Anda ingin mengedit lagi produk audio yang sudah Anda buat ini, suatu ketika nanti.
Mode Single Track
berisi 1 track audio

Mode Multi Track
berisi banyak track audio yang digabung-gabung

Demikian semoga bermanfaat...
Bila ada kurang jelasnya.. monggo ketik komentar di bawah...
Atau Anda bisa kursus ke saya langsung secara private di RIZAL media Kursus mengambil Program Keahlian : Multimedia. Maka kita bisa belajar lebih jelas dan lebih cepat.
Kursus Private ini Biaya hanya Rp 10.000 per jam. Klik www.rizalmedia.com untuk informasi lebih lanjut...
Kabel Jaringan Komputer (Internet) LAN Cross dan Straight
Dalam pengkabelan jaringan komputer pada umumnya ada dua jenis yaitu :
Kabel straight adalah kabel yang sangat simpel karena untuk konfigurasinya adalah tetap. Kabel ini digunakan untuk jaringan yang melewati hub atau antar komputer dan tidak terhubung langsung tapi melewati sebuah media. Biasanya kabel ini digunakan untuk jaringan lokal dengan hub / router sebagai perantaranya.

Jadi intinya adalah antara pin yang satu dengan ujung yang lain urutan kabel nya sama yaitu : putih orange, orange, putih hijau, biru, biru putih, hijau, putih coklat, coklat.
2. Kabel Cross
Kabel ini berbeda dengan kabel straight biasanya di gunakan untuk jaringan point to point atau hub PC ke PC secara langsung tanpa melewati media lain. Dan antara urutan kabel pada ujung satu dengan ujung yang lain berbeda.

Nah perbedaan terlihat mencolok kan kalau straight urutannya sama, tapi kalau cross berbeda. kalau ujung satu sudah urut seperti cabel staright maka ujung satunya di balik yaitu putih hijau, hijau, orange, biru, biru putih, putih orange, putih coklat, coklat.
- Kabel Straight
- Kabel Cross
Kabel straight adalah kabel yang sangat simpel karena untuk konfigurasinya adalah tetap. Kabel ini digunakan untuk jaringan yang melewati hub atau antar komputer dan tidak terhubung langsung tapi melewati sebuah media. Biasanya kabel ini digunakan untuk jaringan lokal dengan hub / router sebagai perantaranya.

Jadi intinya adalah antara pin yang satu dengan ujung yang lain urutan kabel nya sama yaitu : putih orange, orange, putih hijau, biru, biru putih, hijau, putih coklat, coklat.
2. Kabel Cross
Kabel ini berbeda dengan kabel straight biasanya di gunakan untuk jaringan point to point atau hub PC ke PC secara langsung tanpa melewati media lain. Dan antara urutan kabel pada ujung satu dengan ujung yang lain berbeda.

Nah perbedaan terlihat mencolok kan kalau straight urutannya sama, tapi kalau cross berbeda. kalau ujung satu sudah urut seperti cabel staright maka ujung satunya di balik yaitu putih hijau, hijau, orange, biru, biru putih, putih orange, putih coklat, coklat.
Cara Install Driver Mouse Optic USB di Laptop
Berbeda dari biasanya, hari ini saya menancapkan sebuah mouse usb di sebuah laptop, awalnya ndak detect.
Di device manager hanya tertampil HID... di bagian Human Interface Device. Laptop ini menggunakan operating system Windows XP SP2.
Padahal biasanya kan, mouse usb ndak perlu install driver kalau dijalankan di windows xp ke atas.
Nah, setelah saya cari jawabannya di internet, akhirnya ketemu, bahwa ternyata ada kemungkinan si chipset laptop kita sedang ndak support mouse tersebut karena terlanjur detect mouse pad bawaan laptop yang berbeda typenya.
Kita perlu sedikit melakukan sesuatu agar windows bisa membaca keberadaan nih 'tikus'. Kita tidak perlu men-download dan menginstall driver. Hanya dengan menetralkan HID pada sistem komputer kita, maka driver akan terdekeksi secara otomatis. Begini caranya :
1. Buka windows explorer
2. Buka folder C:\WINDOWS\inf
3. Hapus 3 file berikut ini :
- INFCache.1
- msmouse.pnf
- input.pnf
4. Buka command prompt, lalu ketik dan enter : Net stop Cryptsvc
5. Buka windows explorer lagi
6. Hapus folder ini : C:\WINDOWS\system32\CatRoot2
7. Silahkan restart laptop Anda
8. Uninstall semua HID yang tidak terdeteksi di device manager
9. Dan klik kembali icon "Scan for new hardware"
10. Selesai deh.... InsyaALLAH pada device manager akhirnya akan tampil di bagian Mice and other pointing device, yakni : HID-compliant mouse
Selamat mencoba dan semoga bermanfaat....

Di device manager hanya tertampil HID... di bagian Human Interface Device. Laptop ini menggunakan operating system Windows XP SP2.
Padahal biasanya kan, mouse usb ndak perlu install driver kalau dijalankan di windows xp ke atas.
Nah, setelah saya cari jawabannya di internet, akhirnya ketemu, bahwa ternyata ada kemungkinan si chipset laptop kita sedang ndak support mouse tersebut karena terlanjur detect mouse pad bawaan laptop yang berbeda typenya.
Kita perlu sedikit melakukan sesuatu agar windows bisa membaca keberadaan nih 'tikus'. Kita tidak perlu men-download dan menginstall driver. Hanya dengan menetralkan HID pada sistem komputer kita, maka driver akan terdekeksi secara otomatis. Begini caranya :
1. Buka windows explorer
2. Buka folder C:\WINDOWS\inf
3. Hapus 3 file berikut ini :
- INFCache.1
- msmouse.pnf
- input.pnf
4. Buka command prompt, lalu ketik dan enter : Net stop Cryptsvc
5. Buka windows explorer lagi
6. Hapus folder ini : C:\WINDOWS\system32\CatRoot2
7. Silahkan restart laptop Anda
8. Uninstall semua HID yang tidak terdeteksi di device manager
9. Dan klik kembali icon "Scan for new hardware"
10. Selesai deh.... InsyaALLAH pada device manager akhirnya akan tampil di bagian Mice and other pointing device, yakni : HID-compliant mouse
Selamat mencoba dan semoga bermanfaat....

Cara Membangun Jaringan Warnet Speedy dengan Mikrotik RB750 (Topologi Star)
Seperti yang kita ketahui, semenjak adanya software download seperti IDM, saat ini Pengusaha Warnet harus mulai menerapkan Mikrotik
pada jaringan warnetnya, agar kecepatan (speed) internet bisa dibagi
dengan rata pada setiap komputer yang ada. Semenjak ada mikrotik yang
namanya Net Cut juga sudah tidak akan berguna lagi.
Mari kita belajar membuat jaringan warnet dengan menggunakan mikrotik misalnya kita gunakan routerboard jenis RB750 dengan jaringan internet dari speedy.
Sebelumnya mari kita pahami dulu :
Mikrotik adalah nama dari sebuah software untuk mengoptimalkan kinerja sebuah hardware yang bernama router network / router board.
Berikut adalah rangkaian Topologi Star untuk jaringan warnet dengan menggunakan Mikrotik RB750 :

Membangun Warnet ADSL Speedy dengan Mikrotik RB750 Konfigurasi Interface Mikrotik

Klik menu Interface

Lalu ganti nama interface default Mikrotik RB750
Interface port 1 dan port 2 ganti namanya :
Port 1 : ToModem
Port 2 : ToSwitch

[admin@MikroTik] > /interface print
Flags: D – dynamic, X – disabled, R – running, S – slave
# NAME TYPE MTU L2MTU
0 R ;;; Interface ke Modem
ToModem ether 1500 1526
1 R ;;; Interface ke Switch
ToSwitch ether 1500 1524
2 ether3-local-slave ether 1500 1524
3 ether4-local-slave ether 1500 1524
4 ether5-local-slave ether 1500 1524
Konfigurasi IP Address
Klik menu IP > Address


Masukkan IP Address ke Interface ToModem : 192.168.1.2/24

Ulangi langkah diatas untuk IP Address ke Interface ToSwitch : 192.168.0.1/24

[admin@MikroTik] > /ip address print
Flags: X – disabled, I – invalid, D – dynamic
# ADDRESS NETWORK BROADCAST INTERFACE
0 192.168.1.2/24 192.168.1.0 192.168.1.255 ToModem
1 192.168.0.1/24 192.168.0.0 192.168.0.255 ToSwitch
Konfigurasi Gateway
Klik menu IP > Routes

Set gateway ke IP Modem 192.168.1.1

[admin@MikroTik] > /ip route print
Flags: X – disabled, A – active, D – dynamic,
C – connect, S – static, r – rip, b – bgp, o – ospf, m – mme,
B – blackhole, U – unreachable, P – prohibit
# DST-ADDRESS PREF-SRC GATEWAY DISTANCE
0 A S 0.0.0.0/0 192.168.1.1 1
1 ADC 192.168.0.0/24 192.168.0.1 ToSwitch 0
2 ADC 192.168.1.0/24 192.168.1.2 ToModem 0
Konfigurasi DNS Server
Klik Menu IP > DNS

Set DNS Primary : 203.130.208.18, Secondary DNS : 203.130.196.155

[admin@MikroTik] > /ip dns print
servers: 203.130.208.18, 203.130.196.155
allow-remote-requests: yes
max-udp-packet-size: 512
cache-size: 2048KiB
cache-max-ttl: 1w
cache-used: 6KiB
Konfigurasi NAT
Klik menu IP > Firewall

Cek secara default sudah ada NAT Masquerade

[admin@MikroTik] > /ip firewall nat print
Flags: X – disabled, I – invalid, D – dynamic
0 ;;; default configuration
chain=srcnat action=masquerade out-interface=ToModem
Tulisan selengkapnya download disini
Mari kita belajar membuat jaringan warnet dengan menggunakan mikrotik misalnya kita gunakan routerboard jenis RB750 dengan jaringan internet dari speedy.
Sebelumnya mari kita pahami dulu :
Mikrotik adalah nama dari sebuah software untuk mengoptimalkan kinerja sebuah hardware yang bernama router network / router board.
SOFTWARE
: MikroTik RouterOS™ adalah sistem operasi dan perangkat lunak yang
dapat digunakan untuk menjadikan komputer manjadi router network yang
handal, mencakup berbagai fitur yang dibuat untuk ip network dan
jaringan wireless, cocok digunakan oleh ISP dan provider hotspot.
HARDWARE
: RB750 adalah produk routerboard yang sangat mungil dan diperuntukkan
bagi penggunaan SOHO. Memiliki 5 buah port ethernet 10/100, dengan
prosesor baru Atheros 400MHz. Sudah termasuk dengan lisensi level 4 dan
adaptor 12V.
Dengan sistem mikrotik kita bisa
membagi speed internet pada banyak komputer dengan merata tanpa adanya
pilih kasih, misalnya : kita memiliki speed internet 1mbps untuk
melayani 4 komputer, maka dengan mikrotik kita bisa mengaturnya agar
setiap komputer akan terlayani maksimal sebesar 250 kbps (didapat dari
1mbps dibagi 4).
Bila toh akan ada 1 komputer yang download menggunakan IDM atau mungkin Net Cut untuk niatan curang, maka tetap saja komputer tersebut hanya akan mendapatkan speed maksimal 250 kbps. Karena telah dibatasi oleh mikrotik.
Bila toh akan ada 1 komputer yang download menggunakan IDM atau mungkin Net Cut untuk niatan curang, maka tetap saja komputer tersebut hanya akan mendapatkan speed maksimal 250 kbps. Karena telah dibatasi oleh mikrotik.
Berikut adalah rangkaian Topologi Star untuk jaringan warnet dengan menggunakan Mikrotik RB750 :

Membangun Warnet ADSL Speedy dengan Mikrotik RB750 Konfigurasi Interface Mikrotik

Klik menu Interface

Lalu ganti nama interface default Mikrotik RB750
Interface port 1 dan port 2 ganti namanya :
Port 1 : ToModem

Port 2 : ToSwitch

[admin@MikroTik] > /interface print
Flags: D – dynamic, X – disabled, R – running, S – slave
# NAME TYPE MTU L2MTU
0 R ;;; Interface ke Modem
ToModem ether 1500 1526
1 R ;;; Interface ke Switch
ToSwitch ether 1500 1524
2 ether3-local-slave ether 1500 1524
3 ether4-local-slave ether 1500 1524
4 ether5-local-slave ether 1500 1524
Konfigurasi IP Address
Klik menu IP > Address


Masukkan IP Address ke Interface ToModem : 192.168.1.2/24

Ulangi langkah diatas untuk IP Address ke Interface ToSwitch : 192.168.0.1/24

[admin@MikroTik] > /ip address print
Flags: X – disabled, I – invalid, D – dynamic
# ADDRESS NETWORK BROADCAST INTERFACE
0 192.168.1.2/24 192.168.1.0 192.168.1.255 ToModem
1 192.168.0.1/24 192.168.0.0 192.168.0.255 ToSwitch
Konfigurasi Gateway
Klik menu IP > Routes

Set gateway ke IP Modem 192.168.1.1

[admin@MikroTik] > /ip route print
Flags: X – disabled, A – active, D – dynamic,
C – connect, S – static, r – rip, b – bgp, o – ospf, m – mme,
B – blackhole, U – unreachable, P – prohibit
# DST-ADDRESS PREF-SRC GATEWAY DISTANCE
0 A S 0.0.0.0/0 192.168.1.1 1
1 ADC 192.168.0.0/24 192.168.0.1 ToSwitch 0
2 ADC 192.168.1.0/24 192.168.1.2 ToModem 0
Konfigurasi DNS Server
Klik Menu IP > DNS

Set DNS Primary : 203.130.208.18, Secondary DNS : 203.130.196.155

[admin@MikroTik] > /ip dns print
servers: 203.130.208.18, 203.130.196.155
allow-remote-requests: yes
max-udp-packet-size: 512
cache-size: 2048KiB
cache-max-ttl: 1w
cache-used: 6KiB
Konfigurasi NAT
Klik menu IP > Firewall

Cek secara default sudah ada NAT Masquerade

[admin@MikroTik] > /ip firewall nat print
Flags: X – disabled, I – invalid, D – dynamic
0 ;;; default configuration
chain=srcnat action=masquerade out-interface=ToModem
Tulisan selengkapnya download disini
Cara Membuat Jaringan Komputer LAN Untuk Warnet
Bagi anda yang ingin mempunyai bisnis layanan internet khususnya Warnet,
untuk ngirit biaya pemasangan jaringan komputer, anda dapat belajar
sendiri cara membuat jaringan komputer LAN.
Biasanya pada CPU komputer sudah dilengkapi dengan fasilitas LAN Card
atau NIC (Network Interface Controller). Kalau belum ada silahkan beli
terlebih dahulu. Saya akan memberikan cara membuat jaringan komputer LAN
dengan menggunaan kabel UTP dan konektor RJ-45 (dapat dibeli di toko
komputer). Untuk kabel UTP dan konektor RJ-45 ini usahakan cari yang
berkualitas karena akan mempengaruhi kinerja jaringan. Anda dapat lihat
gambar dibawah ini seperti apa bentuk dari NIC, konektor RJ-45 dan UTP
Cable. Jaringan LAN yang sudah dipasang nantinya dapat digunakan untuk
sharing file / data antara komputer yang satu dengan komputer yang
lainnya yaitu untuk Billing Warnet dan untuk Client.
Cara Membuat Jaringan Komputer LAN Untuk Warnet
1. Pada Control Panel, pilih Network Connection
2. Klik 2 kali pada Local Area Connection, lihat gambar dibawah ini
5. Berikutnya klik Use The following IP Address, lalu isi IP address dan Subnet Mask
Jika ada 6 buah komputer maka IP Address, seperti contoh dibawah ini
- Komputer 1 => IP Address : 192.168.1.1
- Komputer 2 => IP Address : 192.168.1.2
- Komputer 3 => IP Address : 192.168.1.3
- Komputer 4 => IP Address : 192.168.1.4
- Komputer 5 => IP Address : 192.168.1.5
- Komputer 6 => IP Address : 192.168.1.6
Keterangan :
- Untuk IP Address tidak boleh sama
- Untuk Subnet Mask harus sama yaitu pada default : 255.255.255.0
6. Selanjutnya klik kanan pada My Computer lalu pilih Properties. Pada Computer Name pilih Change.
7. Isi kotak pada Computer name dengan nama komputer 1. Beri nama juga untuk komputer yang lainnya dan centang pada tulisan WORKGROUP.
8. Kalau sudah lalu restart komputer.
9. Langkah terahir lakukan PING agar masing-masing komputer dapat terhubung.
Cara Ping dari komputer 1 ke komputer 2 :
Pada komputer 1 : klik Start => Run => lalu ketik CMD dan OK lalu tulis ping 192.168.1.2 dan tekan enter. Apabila keluar replay dari komputer 2 maka komputer telah terkoneksi. Lakukan perintah yang sama pada komputer yang lainnya dan pastikan replay dari masing-masing komputer.
Catatan :
Cara Membuat Jaringan Komputer LAN Untuk Warnet
Kalau anda mempunyai 2 buah komputer dan akan dibuat saling berhubungan /
saling conect, untuk pemasangan jaringan komputer LAN ini cukup
menggunakan kabel UTP yang tidak begitu panjang dan 2 bh konektor RJ-45
dengan konfigurasi Cross atau menyilang.
Pada tutorial ini Blogger Bondowoso akan memberikan cara memasang jaringan komputer LAN
dengan menggunakan 6 buah komputer / PC. Karena jumlah PC yang banyak,
maka perlu menggunakan Switch atau Hub agar masing-masing komputer dapat
saling berhubungan. Untuk memasang kabel UTP dan konektor RJ-45 pada
masing-masing komputer, gunakan kabel UTP dan konektor RJ-45 yang pada
kedua ujung kabel menggunakan konfigurasi Straight / lurus untuk
dicolokkan / dipasang ke Switch/Hub. Lihat gambar dibawah ini.
Konfigurasi Alamat IP (Internet Protocol / TCP IP)
Jika jaringan komputer LAN sudah dibuat/dipasang, langkah selanjutnya
yaitu pada masing-masing komputer diberi alamat IP Address (Internet
Protocol / TCP IP) dan pemberian IP Address untuk masing-masing komputer tidak boleh sama agar tidak bentrok. Berikut cara memberi alamat IP Address :
1. Pada Control Panel, pilih Network Connection
2. Klik 2 kali pada Local Area Connection, lihat gambar dibawah ini
3. Pada General pilih Properties
4. Lalu klik lagi 2 kali pada Internet Protocol (TCP / IP)5. Berikutnya klik Use The following IP Address, lalu isi IP address dan Subnet Mask
Jika ada 6 buah komputer maka IP Address, seperti contoh dibawah ini
- Komputer 1 => IP Address : 192.168.1.1
- Komputer 2 => IP Address : 192.168.1.2
- Komputer 3 => IP Address : 192.168.1.3
- Komputer 4 => IP Address : 192.168.1.4
- Komputer 5 => IP Address : 192.168.1.5
- Komputer 6 => IP Address : 192.168.1.6
Keterangan :
- Untuk IP Address tidak boleh sama
- Untuk Subnet Mask harus sama yaitu pada default : 255.255.255.0
6. Selanjutnya klik kanan pada My Computer lalu pilih Properties. Pada Computer Name pilih Change.
7. Isi kotak pada Computer name dengan nama komputer 1. Beri nama juga untuk komputer yang lainnya dan centang pada tulisan WORKGROUP.
8. Kalau sudah lalu restart komputer.
9. Langkah terahir lakukan PING agar masing-masing komputer dapat terhubung.
Cara Ping dari komputer 1 ke komputer 2 :
Pada komputer 1 : klik Start => Run => lalu ketik CMD dan OK lalu tulis ping 192.168.1.2 dan tekan enter. Apabila keluar replay dari komputer 2 maka komputer telah terkoneksi. Lakukan perintah yang sama pada komputer yang lainnya dan pastikan replay dari masing-masing komputer.
Catatan :
Apabila koneksi belum terhubung dan keluar perintah Request time out, maka harus dilakukan pengecekan lagi.
Senin, 10 Juni 2013
Definisi dan Jenis - Jenis Antena dalam Jaringan
Definisi dan Jenis - Jenis Antena dalam Jaringan - berikut PNT TKJ akan share untuk anda yaitu tentang definisi dan jenis² antena yg digunakan untuk jaringan tanpa kabel atau nirkabel ( Wireless ).
Antena adalah alat untuk mengirim dan menerima gelombang elektromagnetik, bergantung kepada pemakaian dan penggunaan frekuensinya, antena bisa berwujud berbagai bentuk, mulai dari seutas kabel, dipole, ataupun yagi, dsb. Antena adalah alat pasif tanpa catu daya(power), yang tidak bisa meningkatkan kekuatan sinyal radio, dia seperti reflektor pada lampu senter, membantu mengkonsentrasi dan memfokuskan sinyal.
Kekuatan dalam mengkonsentrasi dan memfokuskan sinyal radio, satuan ukurnya adalah dB. Jadi ketika dB bertambah, maka jangkauan jarak yang bisa ditempuhpun bertambah. Jenis antena yang akan dipasang harus sesuai dengan sistem yang akan kita bangun, juga disesuaikan dengan kebutuhan penyebaran sinyalnya.
1. Grid Antena
Antenna Grid Wifi 2,4 GHz dengan Gain 21 Db, sangat cocok digunakan untuk Antenna Wifi Anda. Bisa digunakan untuk Point to Point, atau Klien dari Akses Point anda. Sangat cocok digunakan untuk antenna Klien Rt-Rw Net anda sehingga bisa menekan biaya Investasi awal klien anda.
Antena grid memiliki kekuatan sinyal hingga 24 dB, sementara antena parabolic hingga 18 dB. menambah gain antena, namun akan membuat pola pengarahan antena menjadi lebih sempit.
.
2. Yagi Antena
Antena Yagi adalah jenis antena radio atau televisi yang diciptakan oleh Hidetsugu Yagi. Antena ini dilengkapi dengan pengarah dan pemantul yang berbentuk batang.
Antenna Yagi terdiri dari tiga bagian, yaitu:
Driven adalah titik catu dari kabel antenna, biasanya panjang fisik driven adalah setengah panjang gelombang dari frekuensi radio yang dipancarkan atau diterima.
Reflektor adalah bagian belakang antenna yang berfungsi sebagai pemantul sinyal,dengan panjang fisik lebih panjang daripada driven.Director adalah bagian pengarah antena, ukurannya sedikit lebih pendek daripada driven. Penambahan batang director akan
3.Omni Antena
Fungsi utama antena wireless adalah memperluas area coverage, bukan untuk memperkuat sinyal, fungsi penguat sinyal adalah pada radio atau access point, jadi antena wifi hanya mempunyai kekuatan penguat pasif, kekuatan antena adalah pada pemfokusan gelombang radio, dan semakin besar dBi dari antenna maka semakin luas atau jauh area coverage yang bisa dijangkau. Umumnya kualitas dari antena dilihat dari kualitas dari bahan pembuatnya, semakin bagus kualitas elemen yang ada di dalam antenna, maka semakin jauh pula jangkauannya dan konon bahkan bisa mereduksi dari noise atau interferensi yang timbul di sekitarnya. Makanya umumnya semakin mahal harga antena wireless semakin jauh pula jangkauannya.
Ada berbagai type dari antena wifi, ada antena grid yang biasanya digunakan untuk mode station atau keperluan koneksi point to point, kemudian antena Omni yang biasanya digunakan sebagai antena transmitter atau hotspot, dan sebenarnya masih banyak lagi dari type antena, ada sectoral waveguide, sectoral array, panel, kentongan, wajan bolic dan lain-lain. Semua type antena yang anda pilih tergantung dari kebutuhannya.
4. Antena Sectoral
Antena Sectoral hampir mirip dengan antena omnidirectional. Yang juga digunakan untuk Access Point to serve a Point-to-Multi-Point (P2MP) links. Beberapa antenna sectoral dibuat tegak lurus , dan ada juga yang horizontal.
Antena sectoral mempunyai gain jauh lebih tinggi dibanding omnidirectional antena di sekitar 10-19 dBi. Yang bekerja pada jarak atau area 6-8 km. Sudut pancaran antenna ini adalah 45-180 derajat dan tingkat ketinggian pemasangannya harus diperhatikan agar tidak terdapat kerugian dalam penangkapan sinyal.
Pola pancaran yang horisontal kebanyakan memancar ke arah mana antenna ini di arahkan sesuai dengan jangkauan dari derajat pancarannya, sedangkan pada bagian belakang antenna tidak memiliki sinyal pancaran.
Antenna sectoral ini jika di pasang lebih tinggi akan menguntungkan penerimaan yang baik pada suatu sector atau wilayah pancaran yang telah di tentukan.
5. Antena Parabolik
Antena Parabolik Dipakai untuk jarak menengah atau jarak jauh dan Gain-nya bisa antara 18 sampai 28 dBi
Antena adalah alat untuk mengirim dan menerima gelombang elektromagnetik, bergantung kepada pemakaian dan penggunaan frekuensinya, antena bisa berwujud berbagai bentuk, mulai dari seutas kabel, dipole, ataupun yagi, dsb. Antena adalah alat pasif tanpa catu daya(power), yang tidak bisa meningkatkan kekuatan sinyal radio, dia seperti reflektor pada lampu senter, membantu mengkonsentrasi dan memfokuskan sinyal.
Kekuatan dalam mengkonsentrasi dan memfokuskan sinyal radio, satuan ukurnya adalah dB. Jadi ketika dB bertambah, maka jangkauan jarak yang bisa ditempuhpun bertambah. Jenis antena yang akan dipasang harus sesuai dengan sistem yang akan kita bangun, juga disesuaikan dengan kebutuhan penyebaran sinyalnya.
Jenis - Jenis Antena
1. Grid Antena
Antenna Grid Wifi 2,4 GHz dengan Gain 21 Db, sangat cocok digunakan untuk Antenna Wifi Anda. Bisa digunakan untuk Point to Point, atau Klien dari Akses Point anda. Sangat cocok digunakan untuk antenna Klien Rt-Rw Net anda sehingga bisa menekan biaya Investasi awal klien anda.
Antena grid memiliki kekuatan sinyal hingga 24 dB, sementara antena parabolic hingga 18 dB. menambah gain antena, namun akan membuat pola pengarahan antena menjadi lebih sempit.
.
2. Yagi Antena
Antena Yagi adalah jenis antena radio atau televisi yang diciptakan oleh Hidetsugu Yagi. Antena ini dilengkapi dengan pengarah dan pemantul yang berbentuk batang.
Antenna Yagi terdiri dari tiga bagian, yaitu:
Driven adalah titik catu dari kabel antenna, biasanya panjang fisik driven adalah setengah panjang gelombang dari frekuensi radio yang dipancarkan atau diterima.
Reflektor adalah bagian belakang antenna yang berfungsi sebagai pemantul sinyal,dengan panjang fisik lebih panjang daripada driven.Director adalah bagian pengarah antena, ukurannya sedikit lebih pendek daripada driven. Penambahan batang director akan
3.Omni Antena
Fungsi utama antena wireless adalah memperluas area coverage, bukan untuk memperkuat sinyal, fungsi penguat sinyal adalah pada radio atau access point, jadi antena wifi hanya mempunyai kekuatan penguat pasif, kekuatan antena adalah pada pemfokusan gelombang radio, dan semakin besar dBi dari antenna maka semakin luas atau jauh area coverage yang bisa dijangkau. Umumnya kualitas dari antena dilihat dari kualitas dari bahan pembuatnya, semakin bagus kualitas elemen yang ada di dalam antenna, maka semakin jauh pula jangkauannya dan konon bahkan bisa mereduksi dari noise atau interferensi yang timbul di sekitarnya. Makanya umumnya semakin mahal harga antena wireless semakin jauh pula jangkauannya.
Ada berbagai type dari antena wifi, ada antena grid yang biasanya digunakan untuk mode station atau keperluan koneksi point to point, kemudian antena Omni yang biasanya digunakan sebagai antena transmitter atau hotspot, dan sebenarnya masih banyak lagi dari type antena, ada sectoral waveguide, sectoral array, panel, kentongan, wajan bolic dan lain-lain. Semua type antena yang anda pilih tergantung dari kebutuhannya.
4. Antena Sectoral
Antena Sectoral hampir mirip dengan antena omnidirectional. Yang juga digunakan untuk Access Point to serve a Point-to-Multi-Point (P2MP) links. Beberapa antenna sectoral dibuat tegak lurus , dan ada juga yang horizontal.
Antena sectoral mempunyai gain jauh lebih tinggi dibanding omnidirectional antena di sekitar 10-19 dBi. Yang bekerja pada jarak atau area 6-8 km. Sudut pancaran antenna ini adalah 45-180 derajat dan tingkat ketinggian pemasangannya harus diperhatikan agar tidak terdapat kerugian dalam penangkapan sinyal.
Pola pancaran yang horisontal kebanyakan memancar ke arah mana antenna ini di arahkan sesuai dengan jangkauan dari derajat pancarannya, sedangkan pada bagian belakang antenna tidak memiliki sinyal pancaran.
Antenna sectoral ini jika di pasang lebih tinggi akan menguntungkan penerimaan yang baik pada suatu sector atau wilayah pancaran yang telah di tentukan.
5. Antena Parabolik
Antena Parabolik Dipakai untuk jarak menengah atau jarak jauh dan Gain-nya bisa antara 18 sampai 28 dBi
Langganan:
Postingan (Atom)